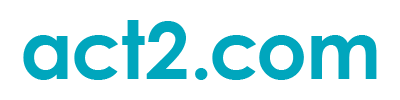【目次】
- 【00】iUSBport のファームウェアのアップデートを行なってください。
- 【01】同梱物
- 【02】バッテリーの充電
- 【03】バッテリー管理
- 【04】iUSBport を使ってみる
- 【05】USB の大容量デバイスへのアクセスとパスワード設定
- 【06】USB の大容量デバイスを取り除く前に
- 【07】通常のシャットダウン
- 【08】強制シャットダウン
- 【09】iUSBport を既存の WiFi ネットワークにつなぐ
- 【10】Mac OS で iUSBport にアクセスする
- 【11】Windows OS で iUSBport にアクセスする
- 【12】iPhone をチャージ(充電)する
- 【13】Ethernet を WiFi ルーターへ
- 【14】iUSBport のファームウェアのバージョン確認方法
- 【15】インフラストラクチャモードの解除方法
※最新の iOS でご利用頂くために必ず最初に行なってください。
00.iUSBport のファームウェアのアップデートを行なってください。
iUSBport のファームウェアは、アップグレードをすることで様々なバグに対応できます。
(1) アップデータの用意:
Mac または PC のブラウザで下記 URL をクリック:
http://www.act2.com/dl/iusb/WD7START.zip
アップデータの圧縮ファイル WD7START.zip がダウンロードされますので、
これを解凍し WD7START.SEF を作成します。

(2) USB メディアにコピー:
Flash メモリや HD などの USB メディアの root (一番上の階層)にコピーして下さい。
(3) iUSBport を起動します。
(4) アップデータを入れた USB メディアを iUSBport の USB ポートに接続します。
(5) あとは自動的にアップデート処理が行われます。
(所要時間約3分)
02.バッテリーの充電
本製品は USB で充電しますが、USB チャージャー(AC チャージャー)自体は含まれていません。
従って、iPad などに付属している 5V/2A の AC チャージャーをご使用になることをお勧めします。
充電インジケータは充電中はオレンジ色に点灯します。フル充電が完了するとグリーンに変わります。
(フル充電に要する時間の目安は4時間以内です。USB チャージャーの出力により異なります)

03.バッテリー管理
(1)電源ボタンを押す
"No Battery" が3分間表示された後、iUSBport は自動的に電源 OFF 状態になります。

(2) 電池節約のために、iUSBport はアクティブな接続が一定時間無いと、自動的に電源 OFF になります。
しかし、デフォルトではこの機能は無効に設定されていますので、必要に応じてご自身で 30 分から 120 分の間でセットしてください。
注意:もし PC が Samba プロトコルで iUSBport に接続している場合は、その PC がシャットダウンされるまで
iUSBport も自動的には OFF になりません。
04.iUSBport を使ってみる
(1) 電源ボタンを押す
(2) WiFi インジケータが点滅
(3) USB デバイスを USB ポートに接続
(4) 使う WiFi デバイスの "設定" を開く(例:iPhone)
(5) 表示される WiFi ネットワークのリストから "iUSBport" を選ぶ。

05.USB の大容量デバイスへのアクセスとパスワード設定
(1) 閲覧に使用するデバイスにおいて、Safari などの WEB ブラウザを起動します。(アイコンの図)
(2) WEB ブラウザの URL 欄に "http://192.168.0.1" もしくは "http://usb" をタイプします。
すぐに接続した USB デバイスのコンテンツが表示されます。

TIP: できるかぎり、Safari もしくは Chrome ブラウザを使用してください。
それ以外のブラウザでは完全な UI を提供できないことがあります。
・パスワードの設定
(1) 「設定」をクリックします。
(2) 「 Set a new host name 」を選択。
(3) パスワードだけでなく、全ての空欄を入力し、「 Done 」を選択します。
※空欄があるとエラーになります。
(4) 設定が受付けられ、「 OK 」をタップすると iUSBport が再起動します。
(5) iUSBport が再起動すると、液晶の 2 行目に、先ほど設定したパスワードが表示されます。
(6) iUSBport にアクセスしようとするとパスワードを求められますので、(3) で設定したパスワードを入力する事で共有が可能になります。

06.USB の大容量デバイスを取り除く前に
(1) 電源ボタンを押します。
(2) LCD(液晶)に "Shutdown?" と表示されます。
(3) 了解の意味でもう一度電源ボタンを押します。
(4) iUSB port がシャットダウンしてから USB デバイスを取り外してください。

リモートシャットダウン(もう一つ別の方法として)
(1) "設定" をクリックします。
(2) "Stop Server Safely" をクリックします。

09.iUSBport を既存の WiFi ネットワークにつなぐ
モバイル機器( iPhone, iPad, android, タブレットなど)で、iUSBport とインターネットを同時に接続する場合には、
iUSBport を WiFi のネットワークに繋げる必要があります。このモードのことを、インフラストラクチャモードと言います。
このモードでは、iUSBportにアクセスしながら、同時にインターネットに接続し続けることが可能になります。
(1) 「設定」をクリックします。
(2) 「過去に接続した事のあるネットワークに接続する」を ON にし、ご利用になる無線ネットワークを選択します。
(3) ネットワークのパスワードを入力し、実行をクリックしてパスワードを保存します。
パスワードの正誤に関わらず、iUSBport を再起動するまでこの表示は出ません。
パスワードが正しく入力されますと、iUSBport の LCD スクリーンに無線ルータの
SSID とIP アドレスが表示され、無線ルータに iUSBport が割り当てられます。

TIP: 出荷時は、iUSBport のネットワークは”アクセスポイント”モードになっています。
インフラストラクチャモードに接続するためには、まず無線ルータを起動します。
無線ルータを先に起動させた場合、iUSBport が認識をします。
iUSBport が無線ルータよりも先に起動していた場合、iUSBport は無線ルータを見つけることができません。
10.Mac OS で iUSBport にアクセスする
Mac OS から iUSBport へのアクセス方法には、ブラウザからのアクセスと、Finder からのアクセスの2つの方法がございます。
・ブラウザでのアクセス方法(※Safari または Chrome を推奨 )
(1) メニューバーの WiFi アイコン(扇マーク)から iUSBport のネットワーク(任意のネットワーク名)を選択し、ブラウザを起動。
(2) URL 欄に【 http://192.168.0.1 】または【 http://usb 】を入力。

・Finder からのアクセス方法
(1) Finder 画面の中から、『移動』の中の『サーバへ接続』を選択します。
(2) 『サーバアドレス』のテキストボックスに iUSBport の IP アドレスを入力します。
(3) 続いて、"ゲスト" 接続を選択します。

11.Windows OS で iUSBport にアクセスする
(1) マイコンピューターを開きます。
アドレスバーに iUSBport の IP アドレスを入力します。
注意:IP アドレスの前に「 \(円マーク) 」¥マークを2つ入力してください
(2) "実行"をクリック、またはキーボードのエンターキーを押すと、iUSBport ドライブがウィンドウの中に
表示されます。
(3) "iUSBport" をクリックすると、iUSBport のコンテンツにアクセスできます。

標準的なネットワークサービス一覧
iUSBport には、FTP、DLNA、Samba といった、いくつかのネットワークサービスがご利用できます。
また、iUSBport へは、標準的な FTP・DLNA・Samba といったクライアントソフトウエアによってアクセスすることができます。FTP や Samba は、"FAT32" や "NTFS" 形式で保存されたファイルの読み書きに対応しています。

12.iPhone をチャージ(充電)する
iUSBport は iPhone の緊急時の充電器としてもご利用いただけます。
iPhone を充電する際には、iUSBport の WiFi を切り、
(1) 充電する iPhone を iUSBport に繋いでください
iUSBport のディスプレイに "iPhone" と表示されます。
(2) iUSBport のディスプレイに "Charger Mode?”と表示されます。
(3) 電源ボタンを一度押すと、iUSBport の充電モードが開始されます。
充電を表すアイコンが、充電中点滅します。
(4) iPhone が取り外されると、iUSBport の電源がオフになります。

13.Ethernet を WiFi ルーターへ
(1) iUSBport が "Access Point" モードになっていることを確認してください。
(2) USB Ethernet アダプターを、USB ポートに接続します
(3) Ethernet アダプターが認識されると、iUSBport のディスプレイに "Ethernet" と表示されます。
IP アドレスを一度取得すると、iUSBport がルーターモードに切り替わり、ルーターアイコン(図参照)
が表示されます。iUSBport は DHCP Ethernet ネットワーク上でのみ動きます。

14.iUSBport のファームウェアのバージョン確認方法
・インフラストラクチャモードの場合
(1) 各デバイスを 使用されている Wi-fi ネットワークに接続します。
※ iOSデバイス → 設定をタップし、Wi-fi を「オン」にし、お使いのネットワークを選択します。
※ MacOS → メニューバーの Wi-fi アイコンをクリックし、お使いのネットワークを選択します。
(2) 本体に表示されている IP アドレスを各デバイスの Safari 等ブラウザにて入力し、「Enter」キーを押します。
※ Safari または Chrome を推奨
(3) 表示される画面の設定(歯車マーク)をクリックすると本体の設定が表示されます。

(4) 下へスクロールすると「Firmware Version」という項目があります。

・アドホックモードの場合
(1) 各デバイスを標準設定のネットワーク名「iUSBport」に接続します。
※ iOSデバイス → 設定をタップし、Wi-fi を「オン」にし、お使いのネットワークを選択します。
※ MacOS → メニューバーの Wi-fi アイコンをクリックし、お使いのネットワークを選択します。
(2) 各デバイスの Safari 等ブラウザにて「usb」と入力し、「Enter」キーを押します。
※ Safari または Chrome を推奨
(3) 表示される画面の設定(歯車マーク)をクリックすると本体の設定が表示されます。

(4) 下へスクロールすると「Firmware Version」という項目があります。

※2013/06/13時点では Ver.28 が最新バージョンです。
15.インフラストラクチャモードの解除方法
・インフラストラクチャモードから Ad-hoc モードに戻す手順
(1) 画面左下の「設定」(歯車のアイコン)をクリックします。
(2) 設定メニューから「Reset Network Settings」を選択します。

(3)「Clear ALL net setting?」と表示されますの「OK」を選択。「Set Network OK!」と表示されますので、再度「OK」を選択。

(4) iUSBport が自動で再起動し、設定が反映されます。
※すべてのネットワーク設定を初期化して、iUSBport のデフォルトのモードである Ad-hoc モードに戻りますので、パスワードもクリアされます。ご注意下さい。
仕様
| モデル | iUSBport |
|---|---|
| USB Port | USB2.0 High Speed 480MBps |
| 無線環境 | WiFi 802.11b/g/n |
| ディスプレイ(LCD) | Mono STN 132*32 |
| 電圧 | DC 5V 2A |
| バッテリー | 2600mAh 18650 Li-on |
| 同梱物 | USB 充電ケーブル Getting Started Guide |
| Wireless Mode | Access Point Mode Infrastructure Mode |
| ネットワークサービス | Web Server with extension FTP Server / Samba Server / DLNA Server |
| 互換性のある製品 | iPad / iPhone / Android / WiFi デバイス USB 大容量記憶装置 |